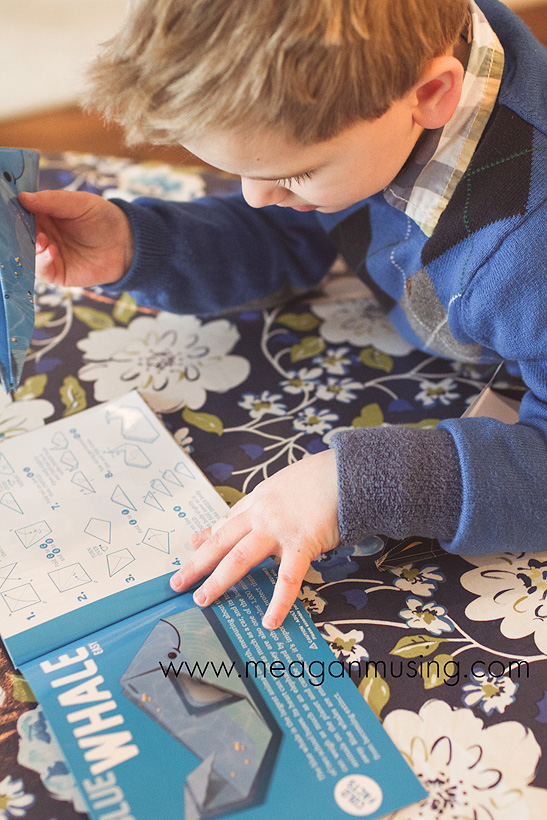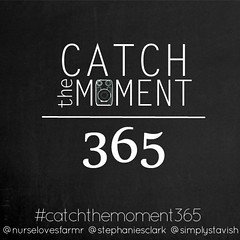How to Organize Your Digital Photos
I average about 300 per month and I'm really, really bad about culling photos of my everyday. It's hard to permanently delete them - what if I change my mind, right?
My photos used to be really disorganized with random folders of downloads here and there. There was little rhyme or reason to it, and it made me crazy.
I started organizing my photos by month back in 2011.
Now, when I go to upload photos (which I do almost daily) it looks something like this:
I use Lightroom to organize my photos, but even if you don't use Lightroom you can still use the same organization system.
I went through a lot of trial and error but I finally have a good system down, and it makes me happy. I know exactly where I'm going to put files and how I'm going to name them.
Step 1 - Create a new folder at the beginning of each month, naming it with the year first, followed by the month so that the folders are always in dated order. If I'm uploading pictures of everyday life they go straight into the main month folder. I have many months where all my photos are contained in just one folder.
So I'm currently uploading all my pictures to the 2014_02 folder.
Step 2 - If there's a special day or activity or if I do photos for friends that month, they get their own destination folder within the month. So vacations, newborn photos, holidays - they all get their own folders within the month.
So if we went to the zoo next week I'd upload just those zoo pictures into a separate folder called Zoo, within the 2014_02 folder.
Step 3 - I use the file number that my camera automatically gives to each photo throughout my editing/sharing/saving process. That way I can always go back and find the original RAW file if I need it.
For example:
I do 95% of my editing in Lightroom. So if I want to save an edited photo for printing I'll export it from Lightroom at the original size into a Print folder within its month (and special day if applicable) folder and keep its name the same, i.e. IMG_7807. Then when I'm ready to print a book or 5 x 7s, the photo is ready too.
If I want to share it on the blog or Flickr, I open it in Photoshop, apply my watermark, and save it in the appropriate size for the web as a jpeg with WEB in the name, i.e. WEB_IMG_7807. It gets saved into the original monthly folder and looks like this:
Sometimes I want to share a photo with friends or family through Dropbox or I'll want to have it play on our Apple TV slideshow so I'll need it sized differently than for print or the web.
I will export the photo from Lightroom (or open in another program like Photoshop and resize it) at the adjusted size, and save it with a special tag in front of the original name, i.e. FB for facebook sizing, SS for slideshow. If you add them at the beginning of the photo's name it'll keep those files grouped together within your folder and they won't get lost.
Keeping the original file name was a game changer for me. I used to try to name my photos things like "Andrew Backyard" or "Flowers" and I was always losing them. This way they stay in dated order and are traceable back to the original file.
Step 4 - Back it up! I can't stress this enough. Just do it. I try to manually backup to an external hard drive once a week. It's a big pain, but so is losing my photos. I use the Passport from Western Digital. It is small and fast and easy to use.
A few simple steps can save you a lot of headache, especially if you're starting the year with a Project 365 - that's a lot of photos to keep up with! Stay organized friends. :)
********************
If you're curious about my workflow within Lightroom, you can check out my post on Lightroom 4 from last year.
Labels: Photography Tutorials